Here is where you will find instructions on Two Factor Authentication for your new M365 account. This is going to be a required step for everyone in the organization to set up their account. Once you initially set this up you will only be prompted every 90 days to use the authenticator, or every new sign in. Please follow the instructions carefully.
When signing into your email or any office product for the first time, you will be prompted with a screen that looks similar to this:
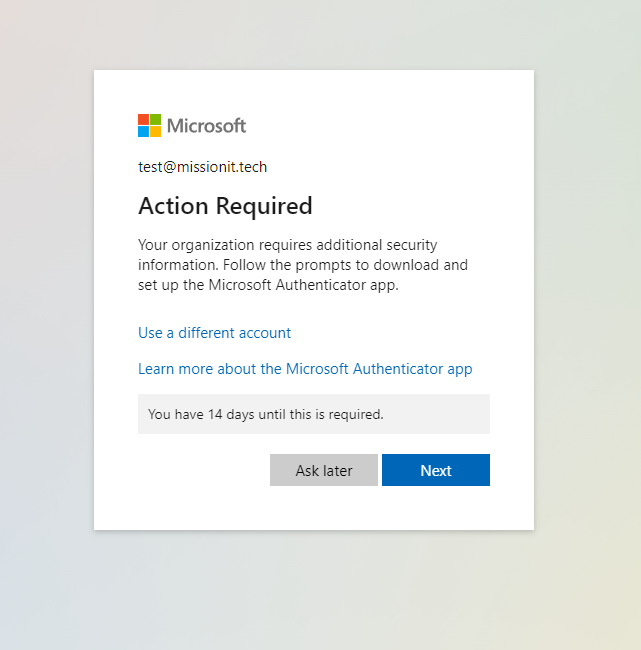
Please choose to set this up immediately otherwise you may be stuck without access to your account if you need help with this. Once selecting next you will see the following screen.
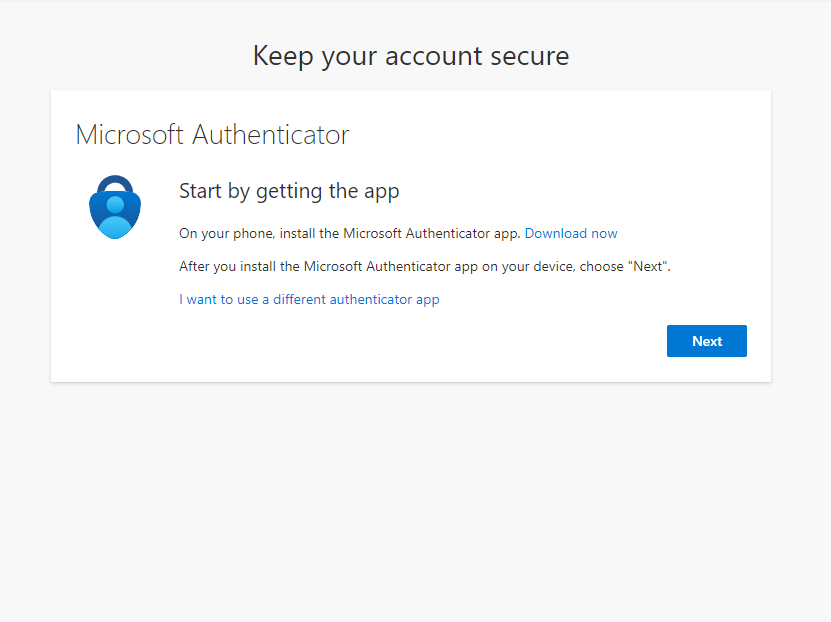
Please follow the instructions on the screen to download the Microsoft Authenticator app. Once it is downloaded select Next
Now on your phone please open the app and continue through the initial prompts:
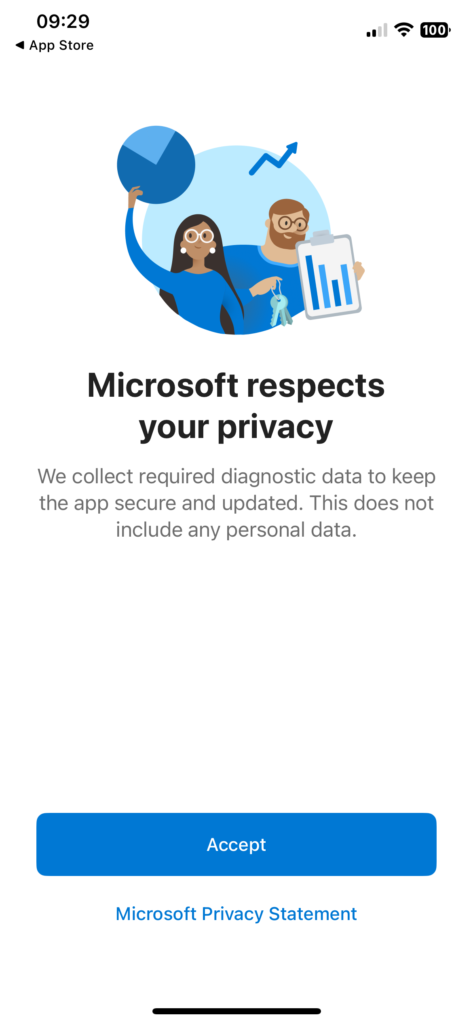
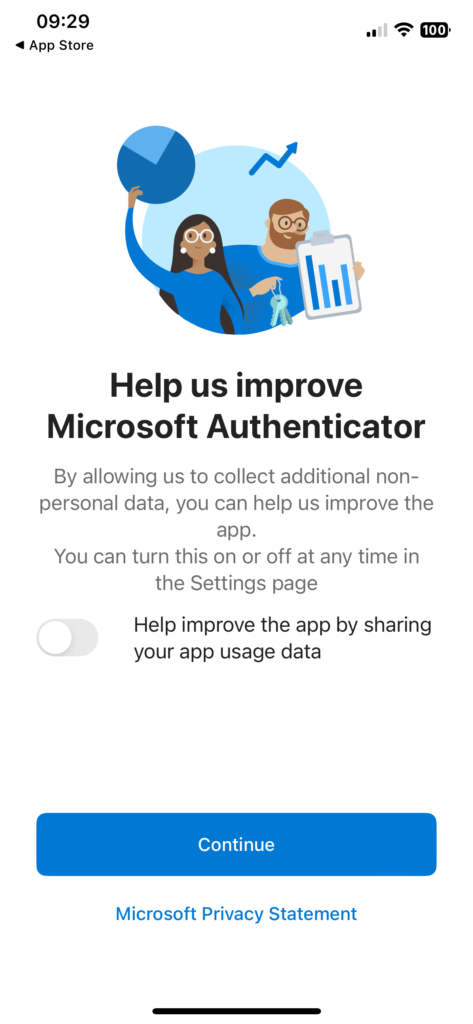
Eventually you will get to this screen where you need to select “Scan a QR code”. If prompted select “work or school account”.
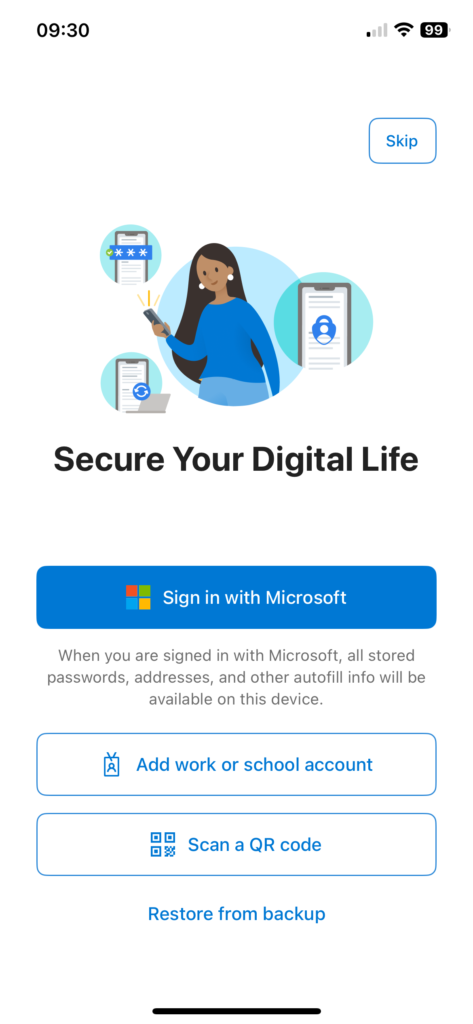
You should be seeing the following screen on the original device you were trying to sign in to. Please select next at this time.
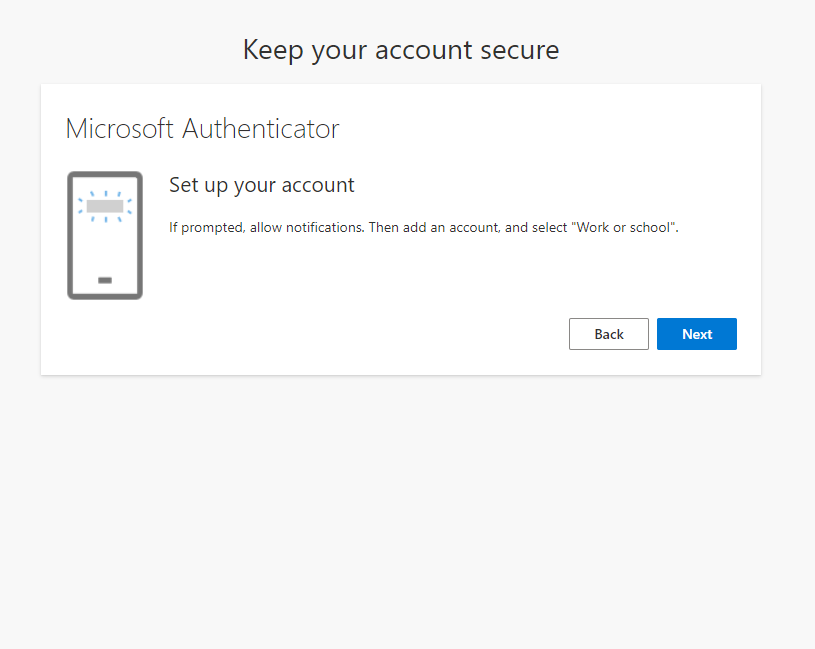
You will then see this QR code on your device and your phone should be scanning for a QR code. Please scan this QR code with your phone. You may need to allow the Microsoft Authenticator app to access your camera.
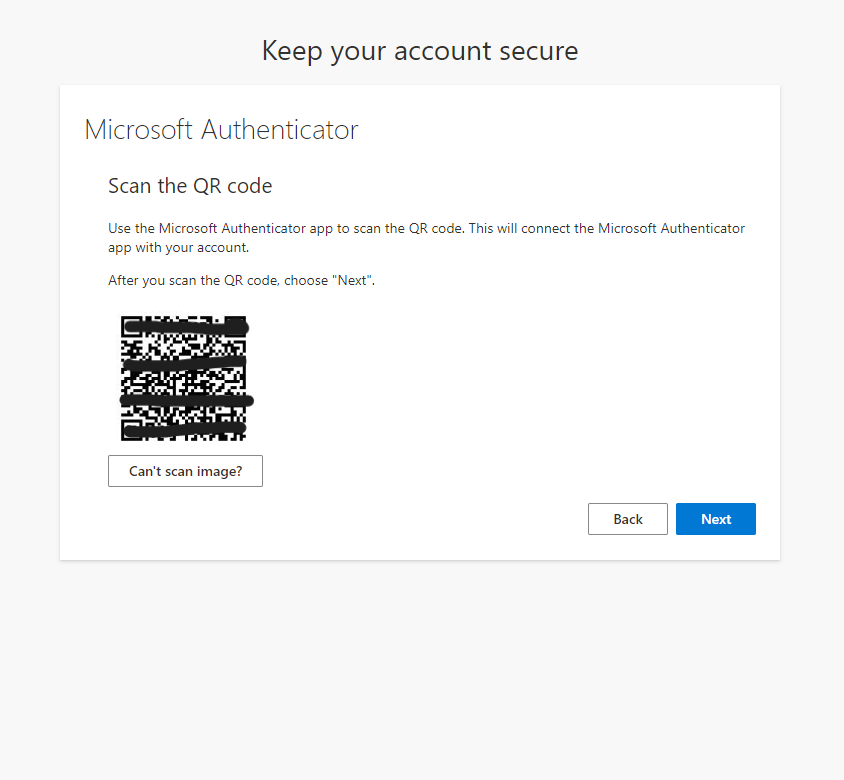
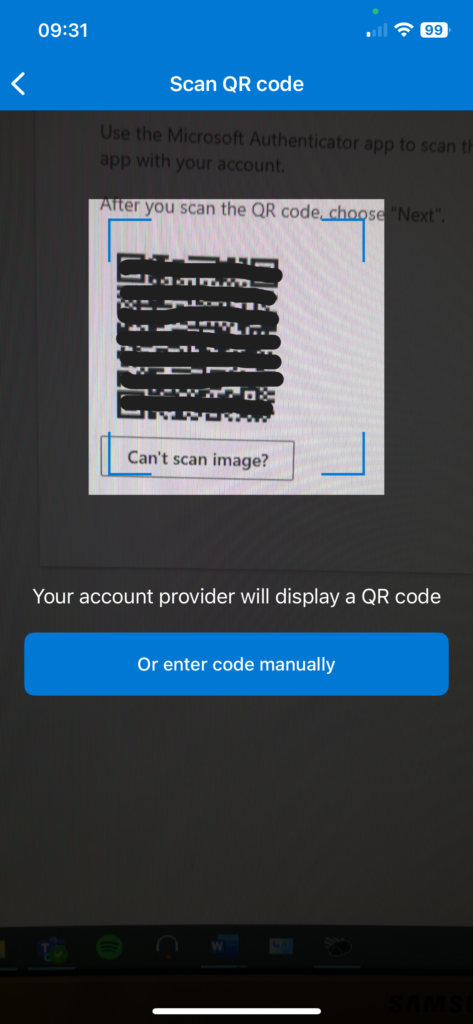
After scanning the QR code you will need to select next on the device you are trying to sign in to. That screen will display a number and then your phone will pop up with this screen:
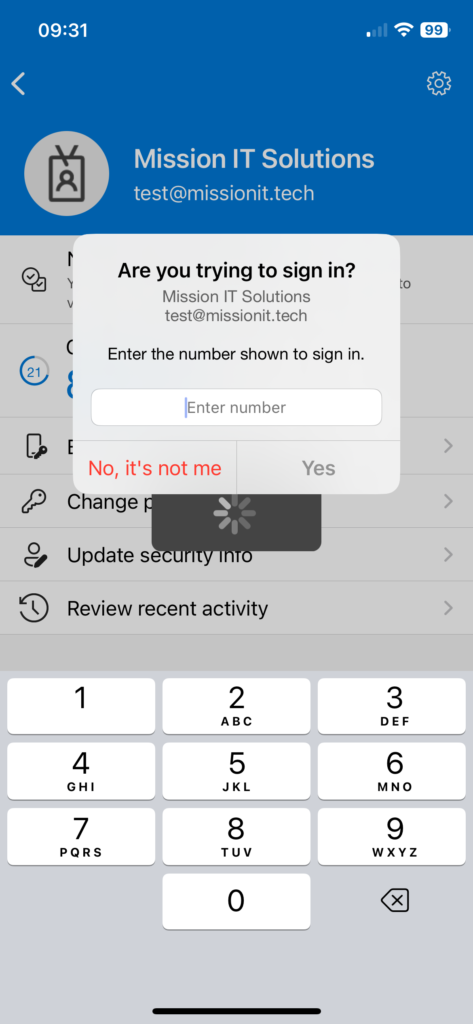
Enter the number displayed on your alternate device and choose Yes.
Now your Authenticator is set up. Whenever you are signing in you will be asked to type in the code displayed on your Authenticator app. From there just open up the Microsoft authenticator, select the option for your email account, and enter the code displayed. This code will reset every 30 seconds.
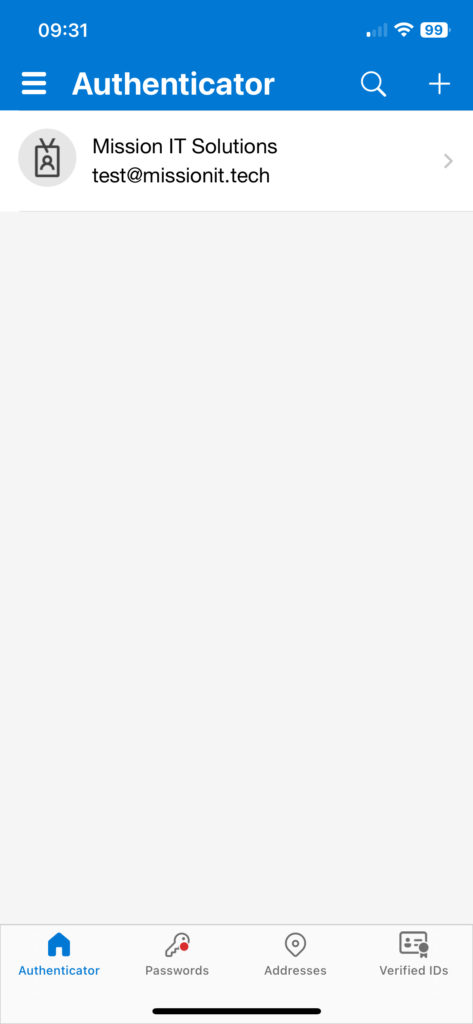
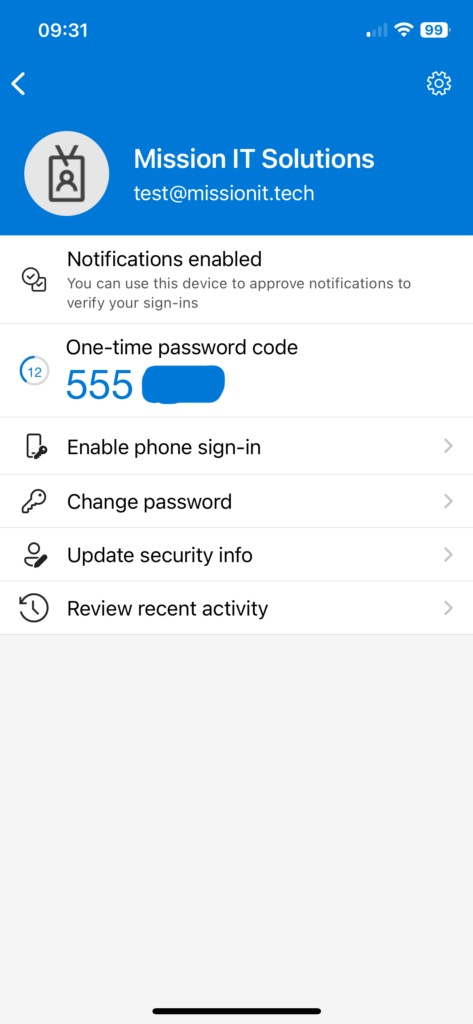
Need Any Help or Have Questions?
If you need any help, or have any questions or concerns, please contact us using the contact form below. We will respond to any queries as quickly as possible. Thank you!