Single sign on (SSO) is where you normally select “Continue with Google” when signing into various apps. Looks like this:
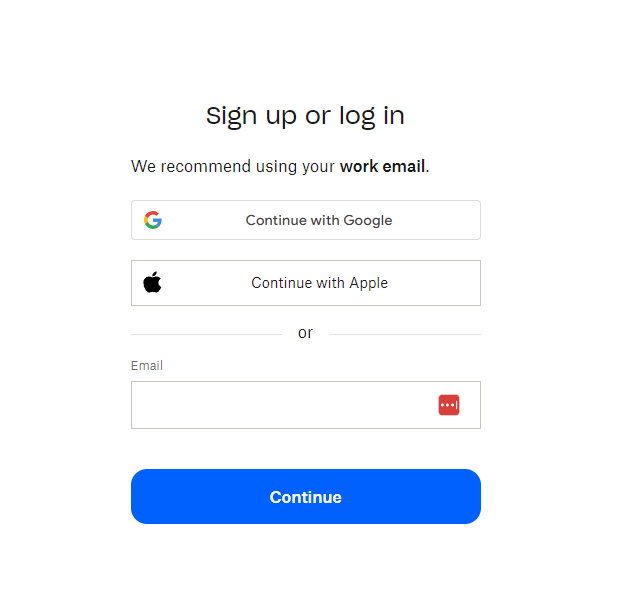
Selecting “Continue with Google” will no longer be an option after cutover because you will be using Microsoft instead. Some websites have the option to “continue with Microsoft” however some do not. Take Dropbox for example (screenshot above), they do not have the option to “continue with Microsoft”. You will have to manually enter your email in the “email” field and then a password.
The below Screenshot is from Slack
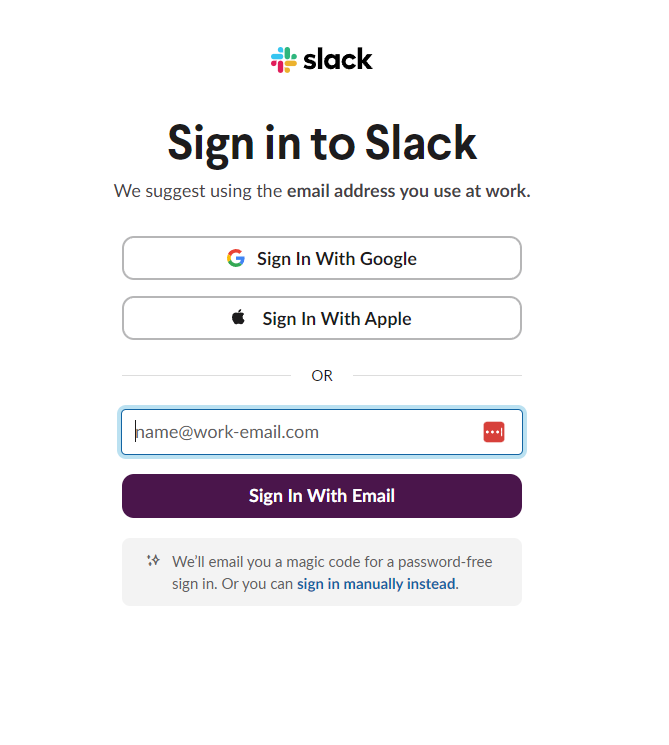
Slack also doesn’t offer single sign on with Microsoft so you will have to manually enter your email address and password here.
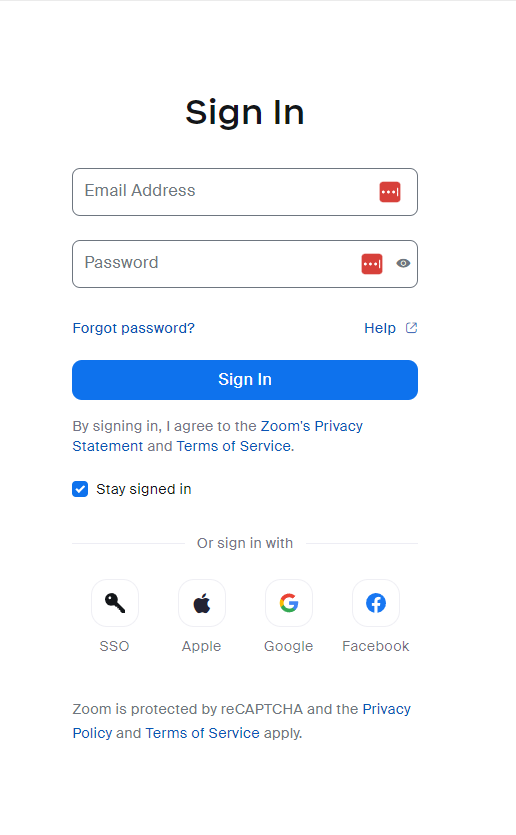
This screenshot above is from Zoom, they also do not support single sign on with Microsoft.
You will need to start manually entering your email address at these websites for now on. Almost every sign in supports single sign on, but they don’t all support single sign on with Microsoft.
Example of Using SSO with Microsoft
Adobe has the option for SSO with Microsoft.
- To use this, you will be prompted at the adobe login page to enter your email address or continue with SSO.
- Select to Continue with Microsoft
- You may have to select “view more” to see this option.
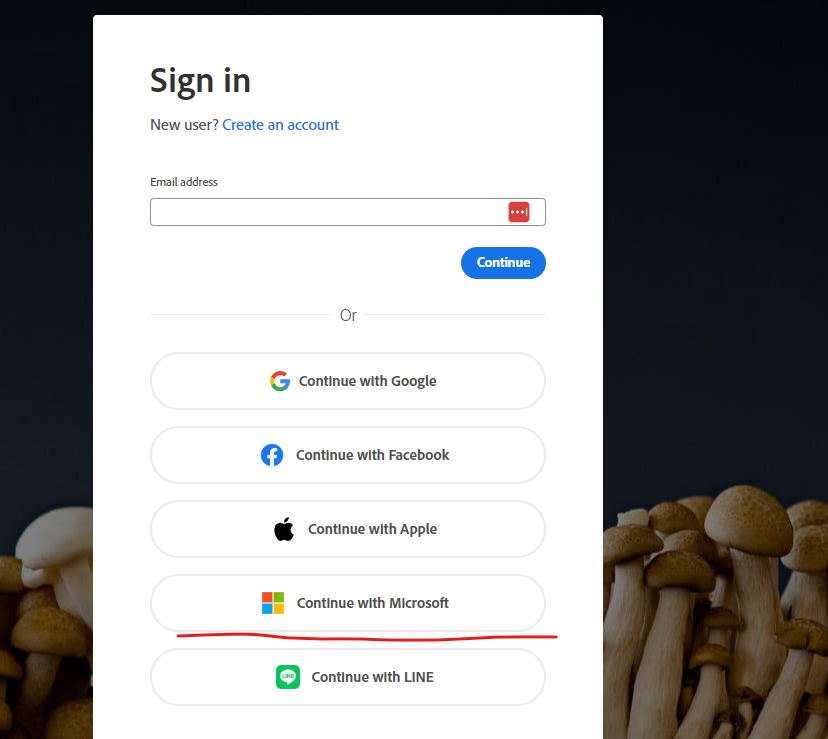
- Now you will be prompted to select your Microsoft account. Please be sure to select the right one if there are multiple.
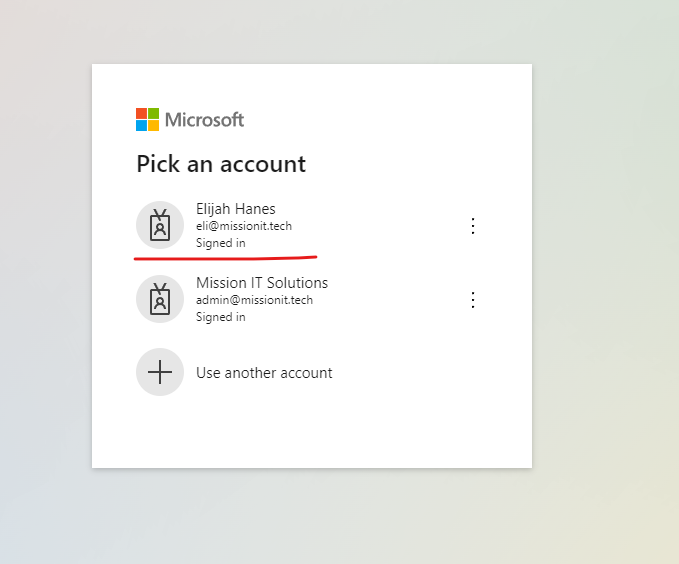
You may be prompted the first time to allow permissions to your account. This is fine to do with reputable websites like Adobe.
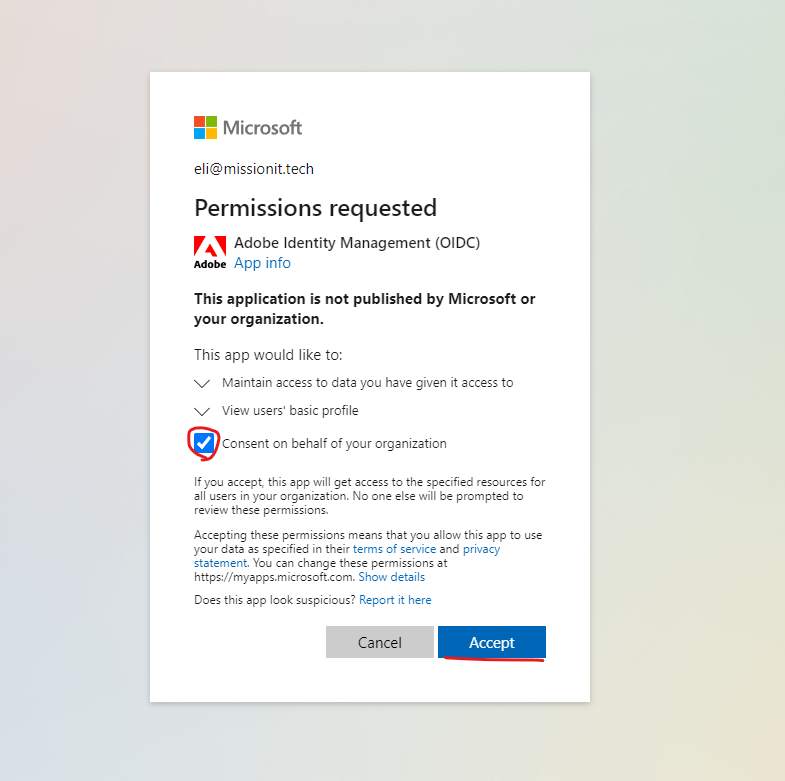
After you accept that you should be all logged in. In the future it will be a simple as selecting continue with Microsoft and selecting the right account and you are logged in!
Need Any Help or Have Questions?
If you need any help, or have any questions or concerns, please contact us using the contact form below. We will respond to any queries as quickly as possible. Thank you!