You can set calendar appointments that state you are out of office in Outlook. And you can also set up to auto decline any meeting requests in this case.
In order to do this, open your outlook and go to your calendar. Select the days you will be out of office and select to create an all day event.
Tip: You can hold down the shift key on windows to select a range of dates by selecting the first day, holding down shift, and clicking the last day. This will select all the days in between.
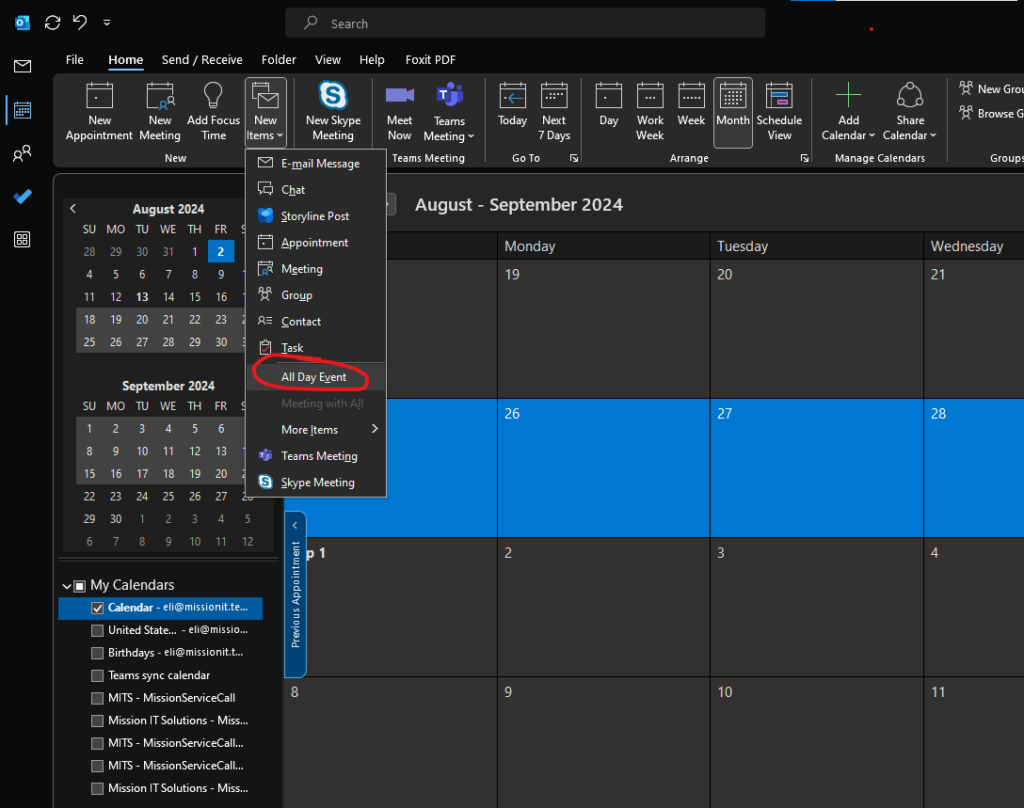
Then you will be prompted to create a new calendar event and you can choose to name this however you want but if you name it “Out of Office” then people can see that easier on your calendar.
Once you select a name you can then set the calendar event to show as: out of office.
Tip: From here you can also change the date range of your out of office calendar event.
Then select “Save & Close” once you are done.
This will add a calendar event that states you are out of office for the selected dates. If someone is trying to schedule a meeting with you (and they care to check your availability) it will show that you are busy. However if they don’t check your availability this will still allow them to send a meeting invitation.
In order to automatically decline these invitations while you are out of office, follow the instructions below.
Select “File” in the upper left hand corner of the Outlook Client.
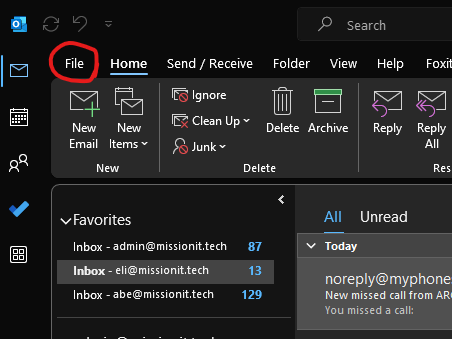
From here select “Options” in the bottom left
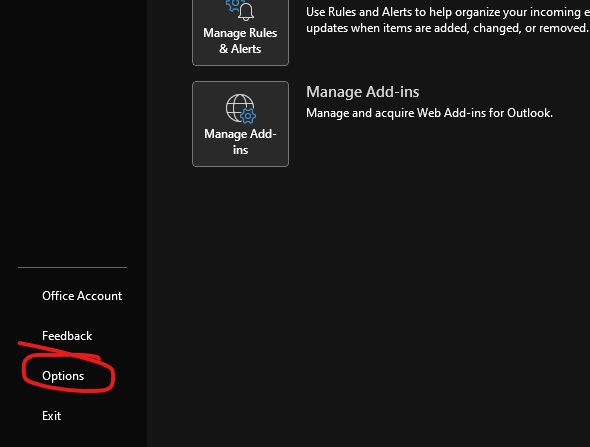
Now select “Calendar” and scroll down until you see Automatic accept or decline and select “Auto Accept/Decline”
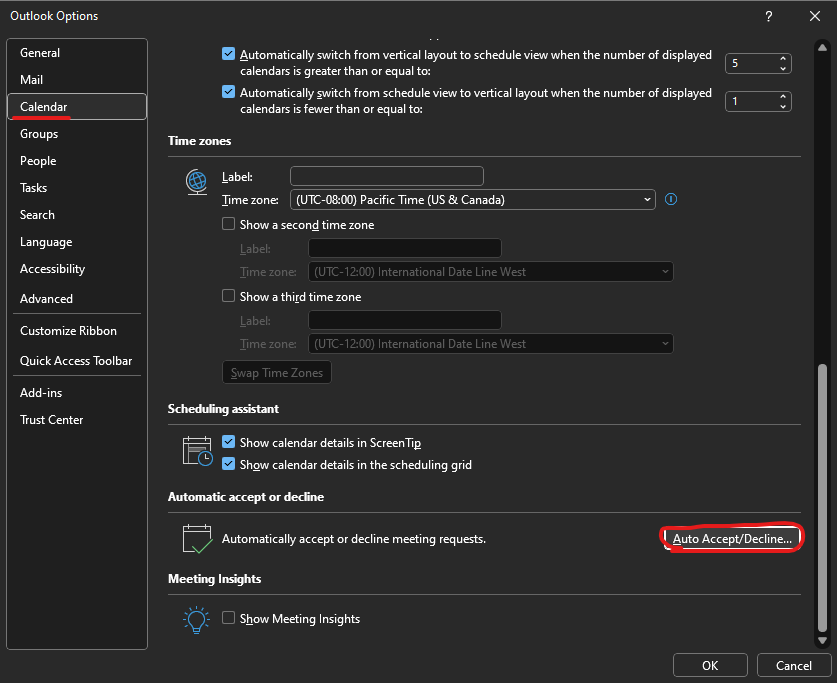
Now select to “Automatically accept meeting requests and remove canceled meetings” and then select to “Automatically decline meeting requests that conflict with an existing appointment or meeting”. And then select “OK”.
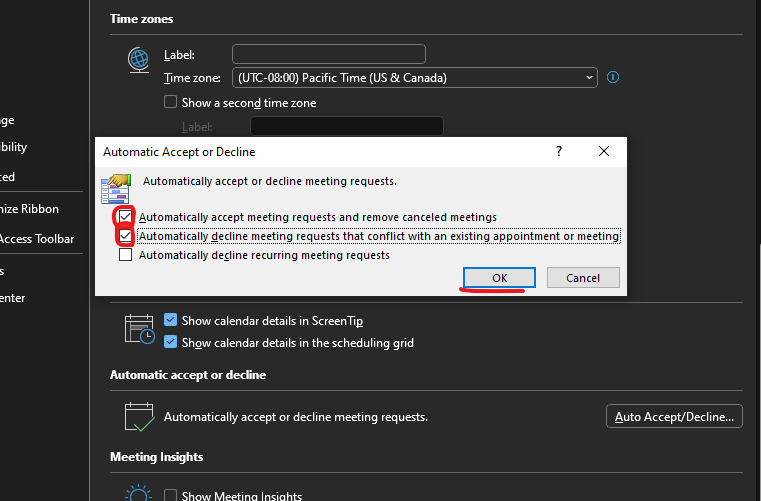
Now you are set up to automatically decline meeting invitations if it conflicts with another appointment/meeting (your out of office calendar event acts as an appointment/meeting). If you don’t want this active all the time then you can follow the same process to disable it once you are back in the office.
Need Any Help or Have Questions?
If you need any help, or have any questions or concerns, please contact us using the contact form below. We will respond to any queries as quickly as possible. Thank you!