This is where you will find information on how to properly share calendars with others.
If you haven’t taken a look at Migration Limitations please do that now and notice the shared calendars section. During the migration, if you have access to a shared calendar it will just create a whole new personal calendar on your account.
The solution to this is designating one person to maintain ownership of the calendar, once you have that person then all others can delete the calendar, and the designated owner can share it with everyone. This will allow everyone to be using the same shared calendar, if this step is not followed then you will not see any edits that other people make to the calendar.
To Share Calendars
Open up your Outlook web app (it is easiest through the web, but possible on the desktop app) and go to the calendars section.
- Navigate to the calendar you want to share and hover over it and select the ellipses (…)
- Now select Sharing and permissions
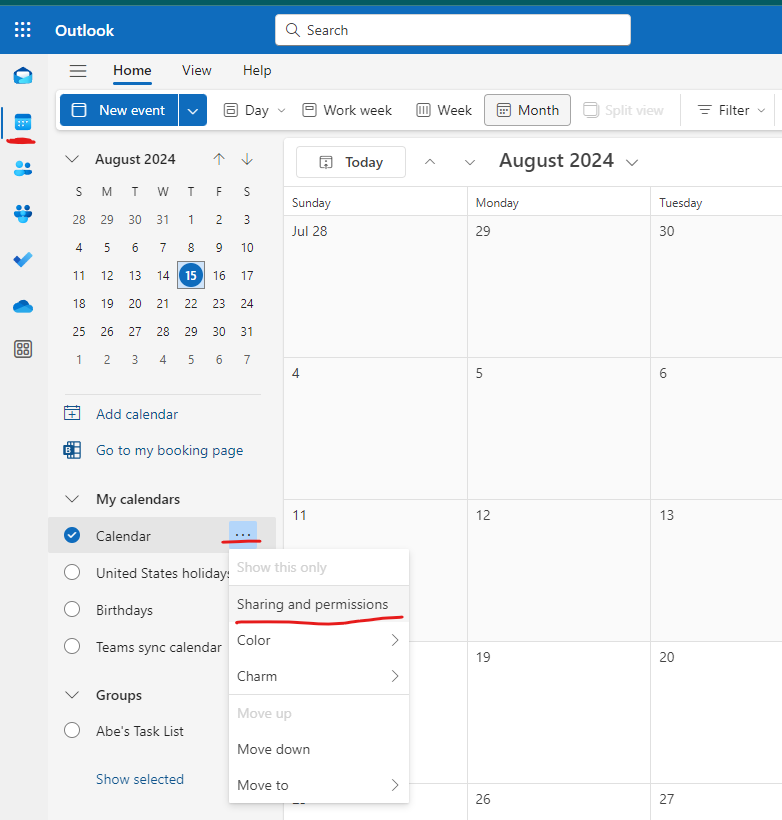
- Now you will be prompted with the following screen
- Enter the email address of the person you would like to share the calendar with.
- You can edit the level of access you want that user to have with the drop down.
- Now select share.
- They will then receive an email from Outlook that you shared a calendar with them, and they will be able to access it.
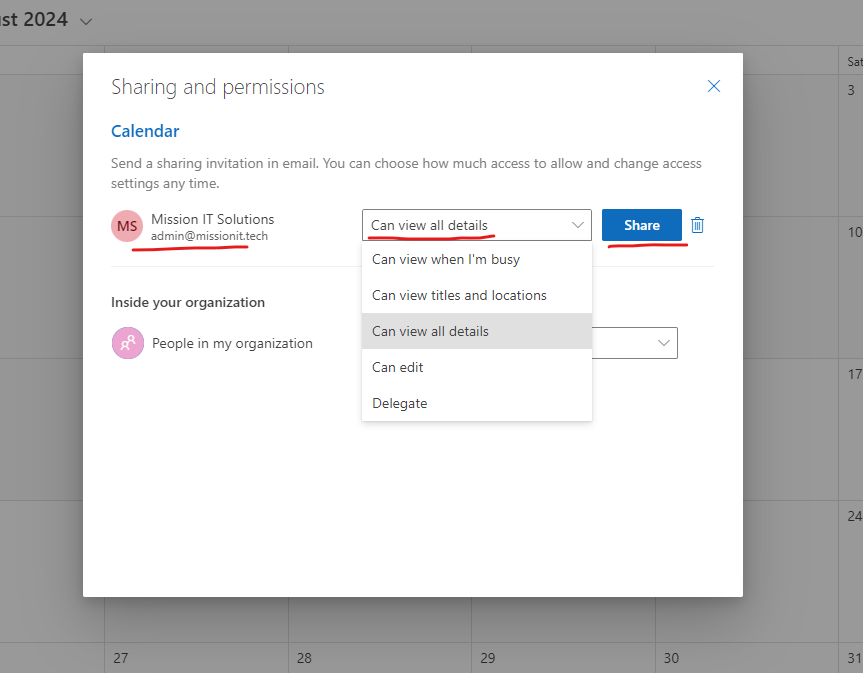
Just a reminder to please work carefully with your team to designate someone to re share this calendar with everyone so that you are editing and viewing the same calendar.
Need Any Help or Have Questions?
If you need any help, or have any questions or concerns, please contact us using the contact form below. We will respond to any queries as quickly as possible. Thank you!