Creating an email signature is going to differ slightly depending on how you are accessing your mail.
- A signature will have to be set up separately on every device you use for the Outlook desktop app.
- The Outlook web access will save across devices.
- The Outlook mobile app will have to be set up separately.
Signature on the Desktop App
To create your desktop app signature, please navigate to File > Options > Mail > Create or modify signatures for messages.
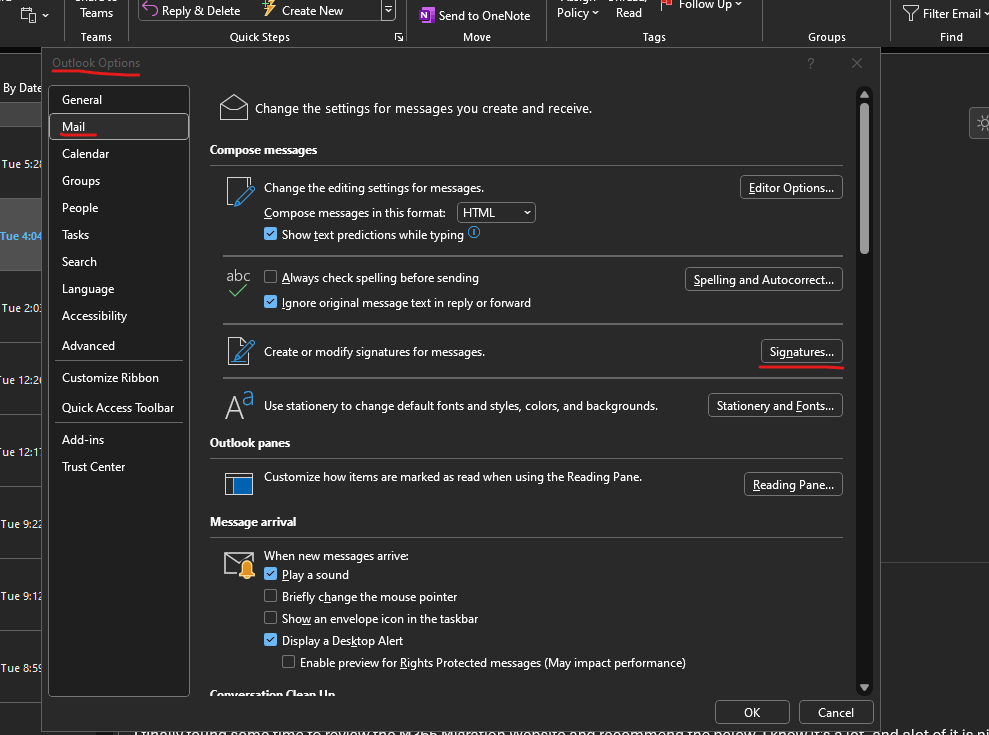
Once you select Signatures you will be taken to a page to create your email signature.
- Please make sure you selected the right email account and then select New to create a new signature.
- From there you can edit the signature how you want and save it.
- Please be sure to choose that signature as your default for new messages and replies.
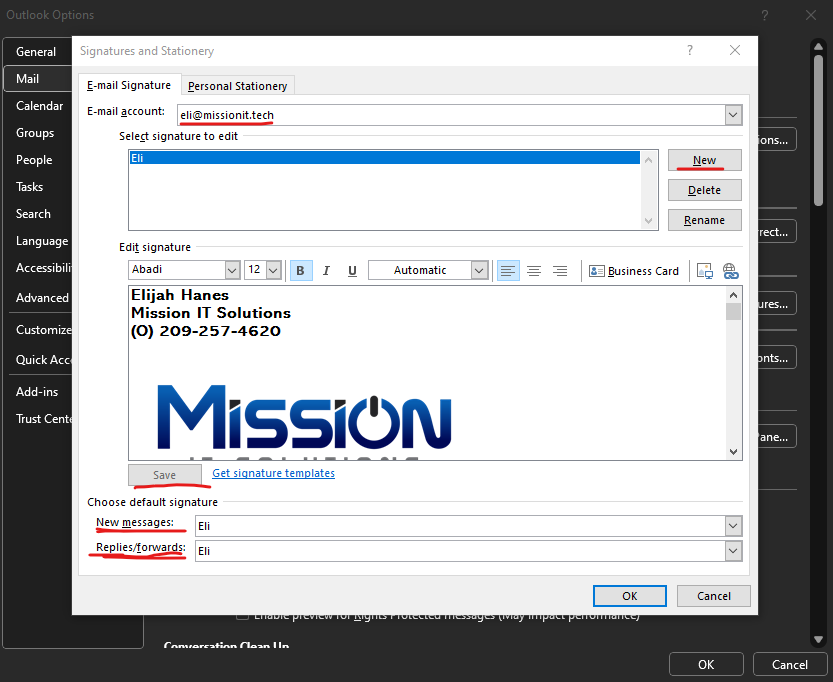
Signature on the Web Access Client
To add this signature please launch OWA and navigate to the settings in the top right of the screen.
- From there you can navigate to mail > compose and reply.
- This will open up the signatures page where you can add the signature.
- Please be sure to add this to new messages and replies.
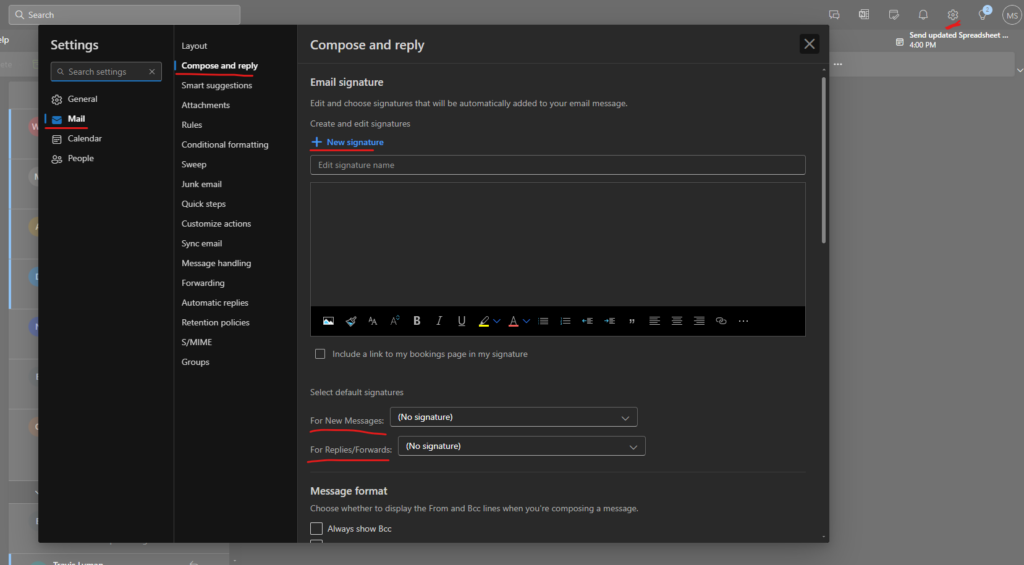
Signature on the Mobile App
Adding a signature to the mobile app is very easy.
- Open up your mobile app and click your profile picture in the top left
- Navigate to settings > Signature
- Now you can edit your signature
Need Any Help or Have Questions?
If you need any help, or have any questions or concerns, please contact us using the contact form below. We will respond to any queries as quickly as possible. Thank you!