How to Find and Use OneDrive in Teams
OneDrive is fully accessible and usable through the Microsoft Teams app. This includes all of your personal OneDrive data as well as all of the shared OneDrive data.
In order to access OneDrive through Teams, just launch the Teams app and navigate to OneDrive on the left of the screen.
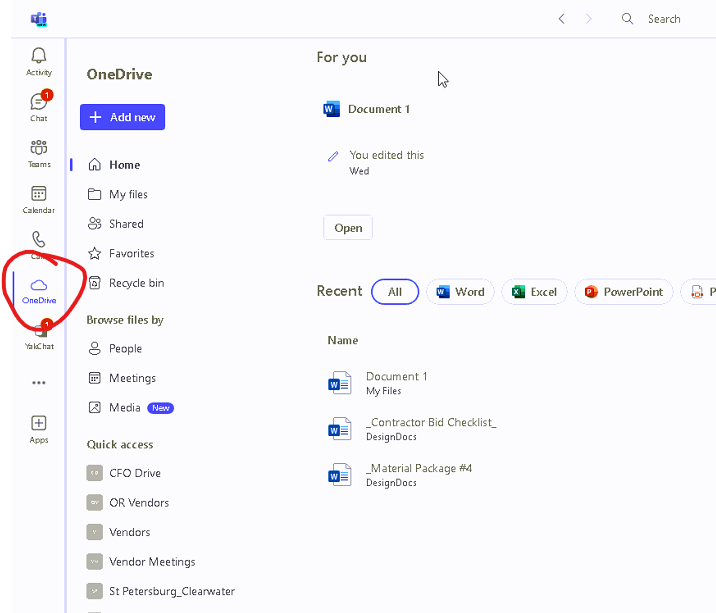
Once you click on OneDrive you will see all of your OneDrive data. This is all explained below:
You can click “Home” to view some of your recent files and quick access to frequently visited data.
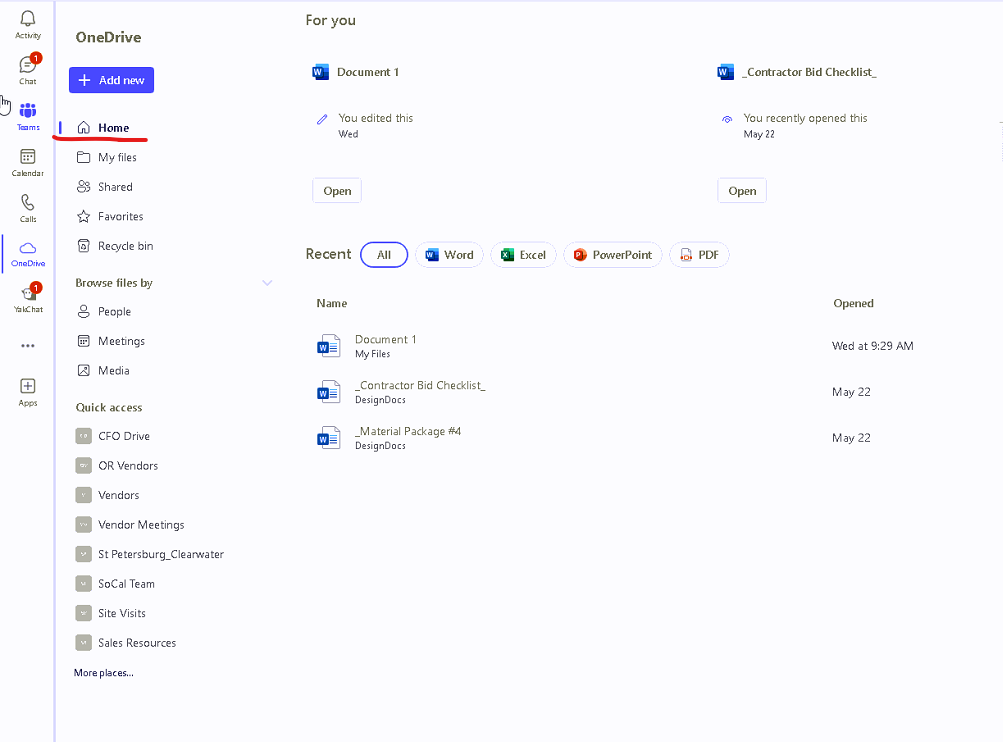
You can click on “My Files” to view all of your personal OneDrive data.
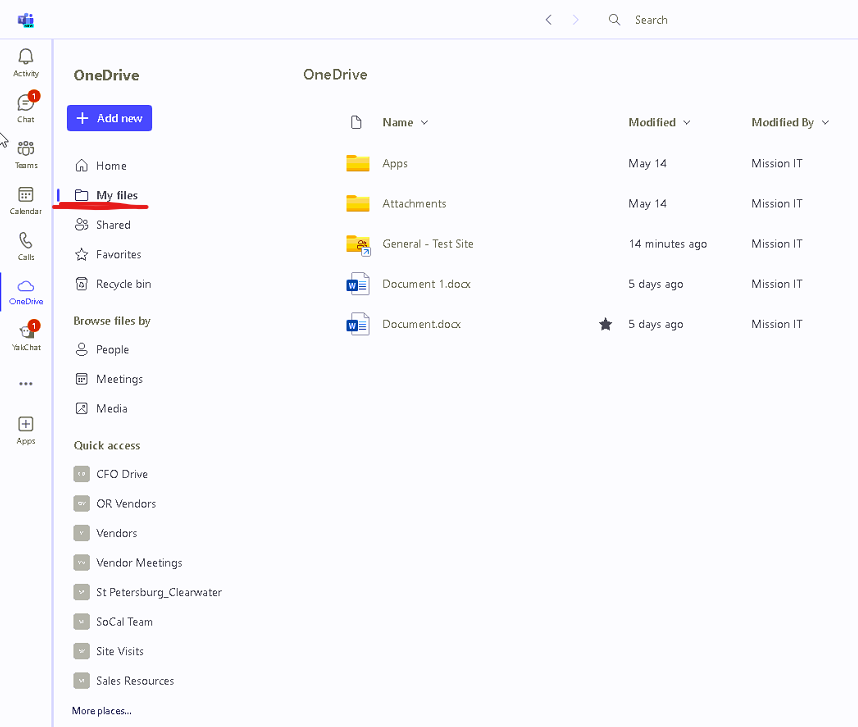
You can click on “Shared” to see documents shared with you and documents shared by you.
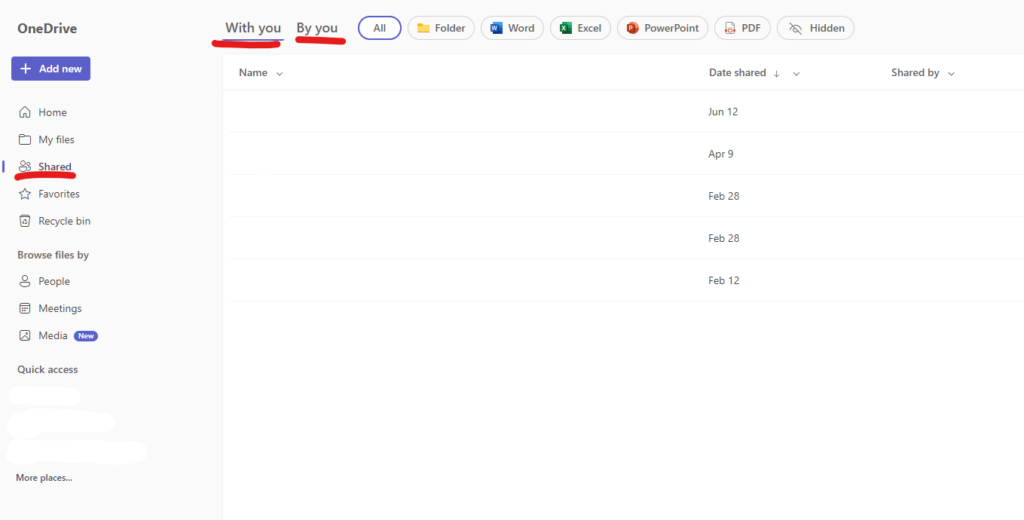
You can click on favorites to see any favorited documents (you can favorite any document or file by hovering the mouse over it and clicking the star).
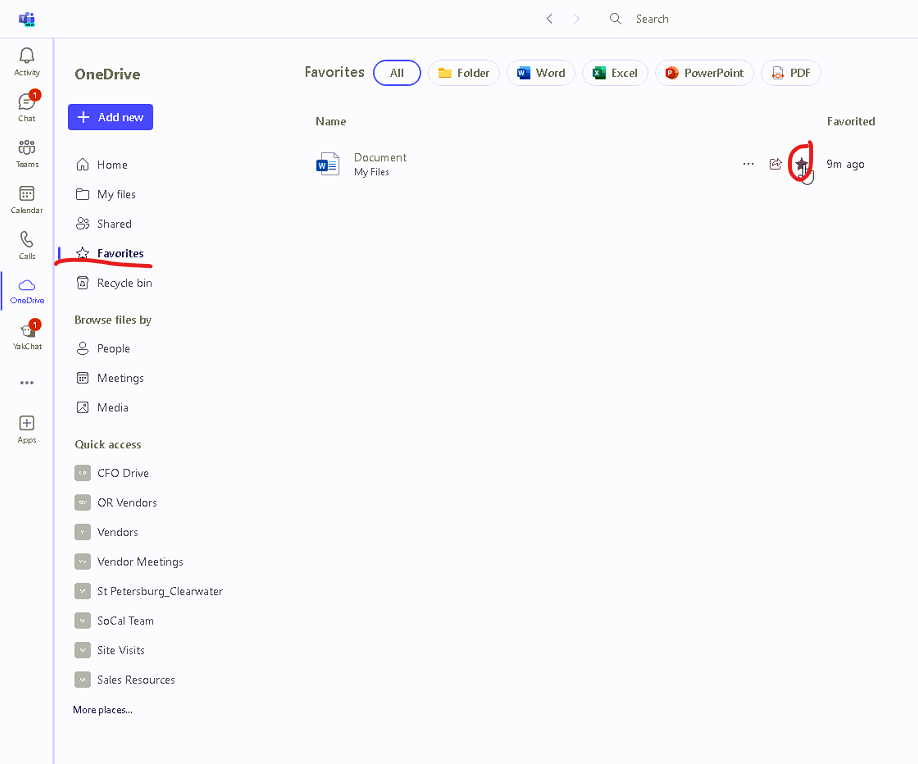
You can also sort this out by files shared by certain people, files shared in certain meetings, and media (photos, videos).
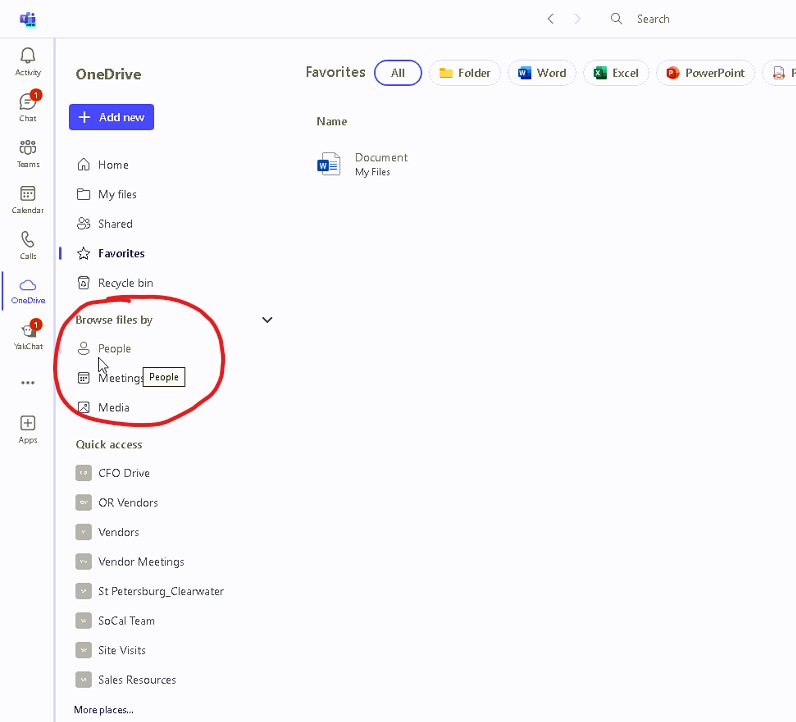
Towards the bottom you will see shared drives you have access to as well for quick access.
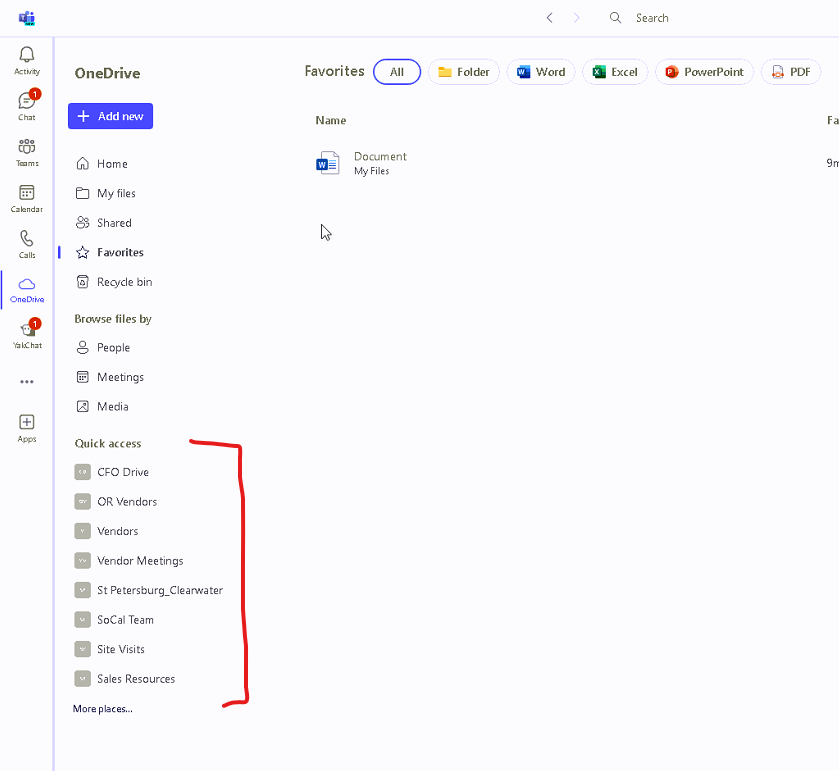
This is all just another way to be able to access your OneDrive data instead of through your file explorer or SharePoint (for shared drives) with the goal of achieving maximum efficiency across apps and devices. All of the information changed here will be reflected everywhere else across the Microsoft platform.
Need Any Help or Have Questions?
If you need any help, or have any questions or concerns, please contact us using the contact form below. We will respond to any queries as quickly as possible. Thank you!