Signing in to OWA
To sign in to Outlook Web Access simply navigate to office.com, select “sign in” and enter your credentials. You will then see the Office homepage where you can navigate to web apps like Outlook, Word, Excel, etc. Simply use the menu on the left hand side for quick access, or the App Launcher in the very top left (the app launcher will be visible in all the apps for easy access to other apps).
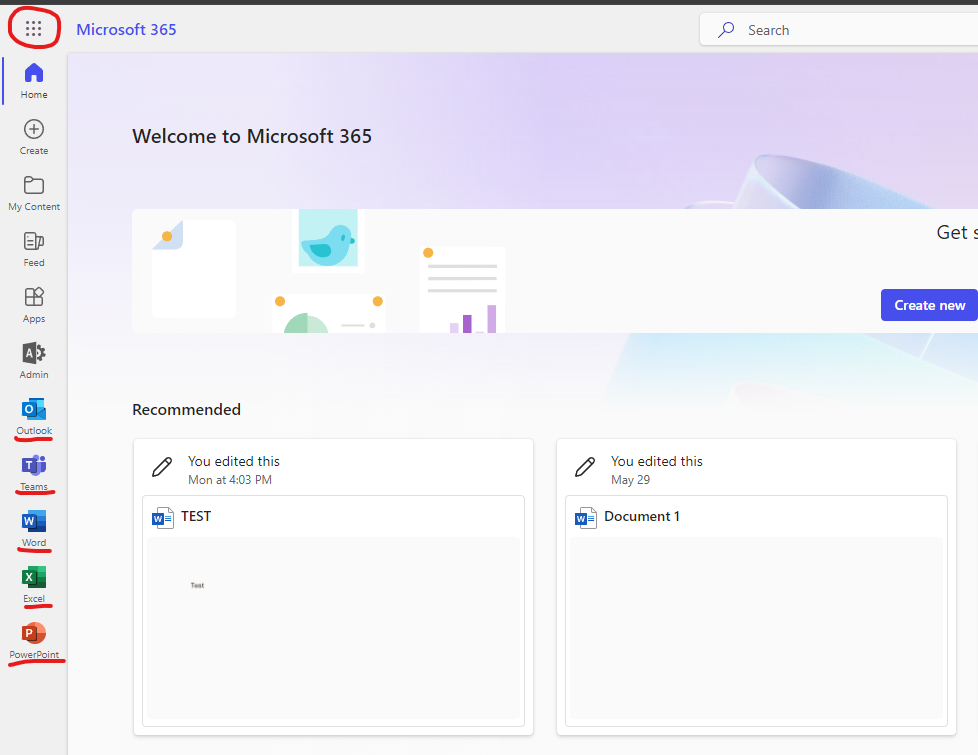
Sending Email
This may seem pretty straight forward, but it is the most important feature and it needs to be addressed. Sending email is simple and should be similar to sending email with google, just locate the “New Mail” button near the top left of the OWA (outlook web access) screen.
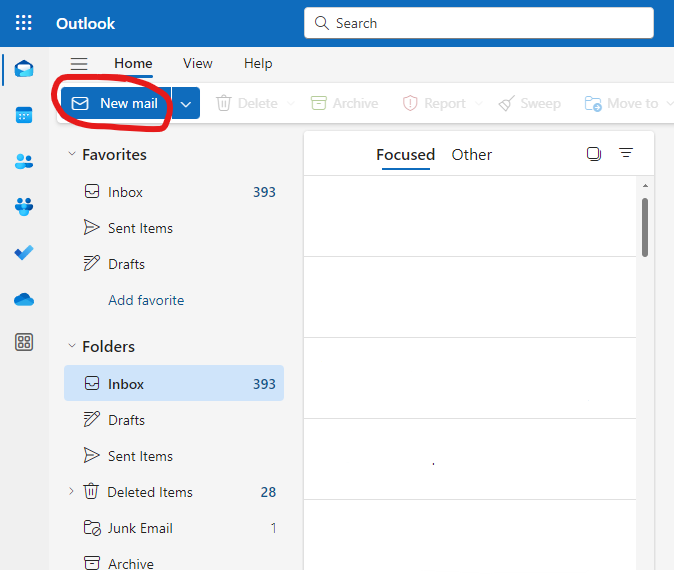
Once you click that New Mail option you will be prompted to enter your recipients and a subject as well as your message body.
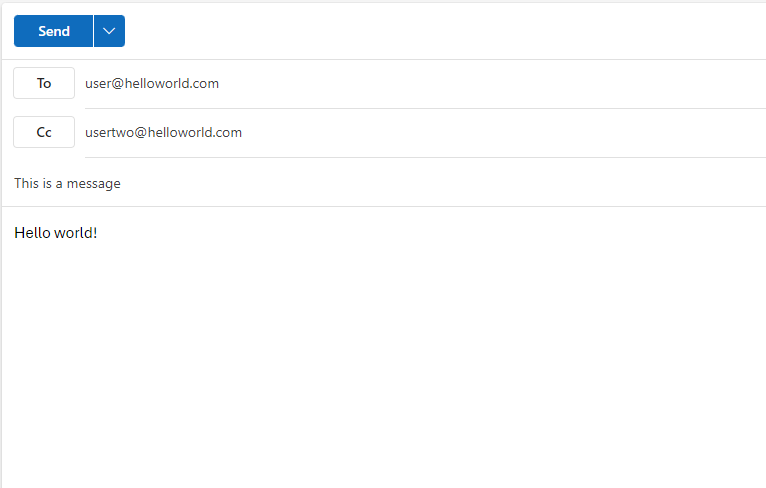
Once you have finished, just select send and your all set!
Once you send your email it will automatically save a copy in the sent tab on the left hand side of the OWA screen. Or you can save the email instead of sending it and it will be saved in the draft tab.
This is generally pretty straight forward and easy to figure out on your own. But there are some settings and options you may be used to seeing in google that you will no longer see here. If that is the case and you need assistance, an internet search is generally a good way to get good information. Otherwise feel free to contact us for any help you may need.
Where is my Calendar, Contacts, or Drive?
On the very left hand side of the OWA screen you will see an icon for calendar, contacts, groups, and your drive. Please explore all of these options, you will find it shares many similarities with google. All of your data will be transferred and synced to outlook after cutover date.
You may notice in your Web Access inbox the “Focused” and “Other” tabs over your mailbox. Sometimes Outlook tries to separate your inbox by important and nonimportant mail, the same way google does. This feature is easily disable in the View settings.
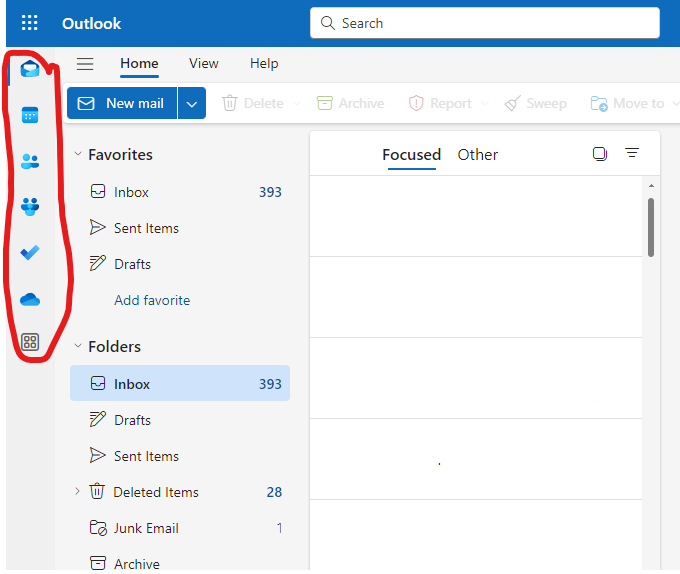
Other Web Apps
You can also access Word, Excel, SharePoint, OneDrive, etc. all from the web access. Navigate to the top left corner and select the app launcher from Outlook.
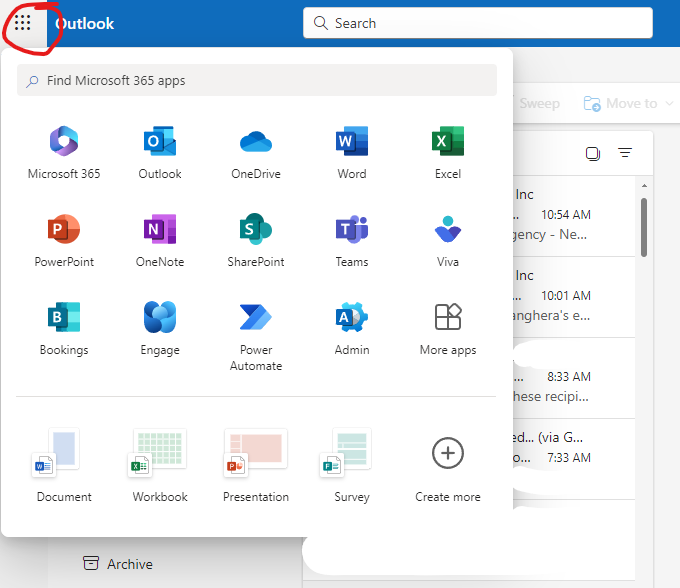
You will then be given options to launch all of the Microsoft apps from here. Feel free to explore all of these apps to become more familiar with them. You will be using OneDrive and SharePoint a lot for file sharing.
Need Any Help or Have Questions?
If you need any help, or have any questions or concerns, please contact us using the contact form below. We will respond to any queries as quickly as possible. Thank you!